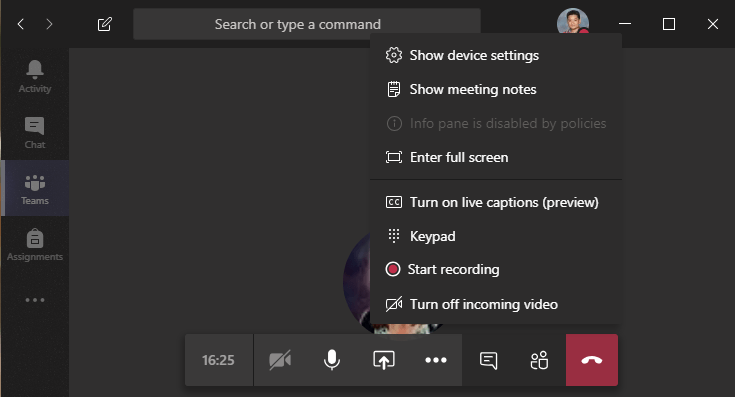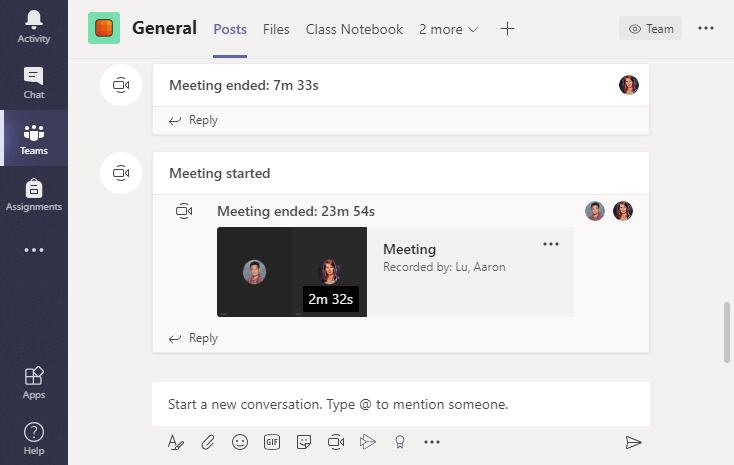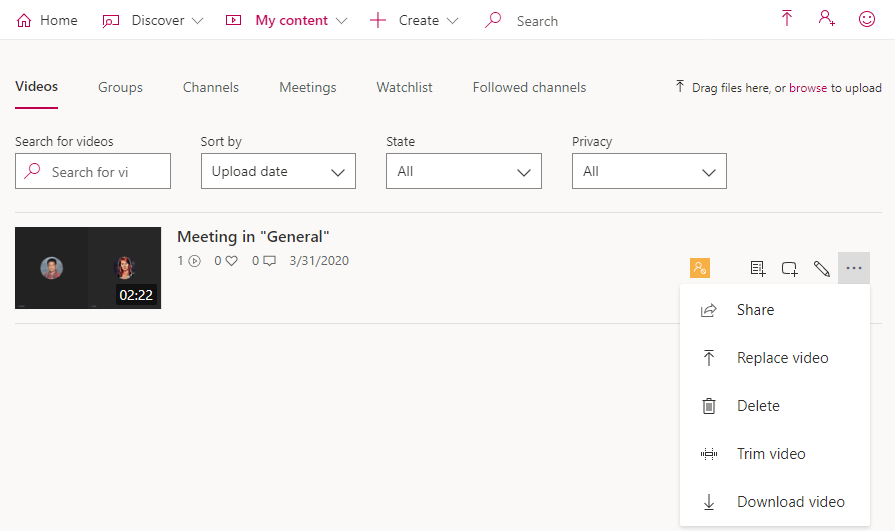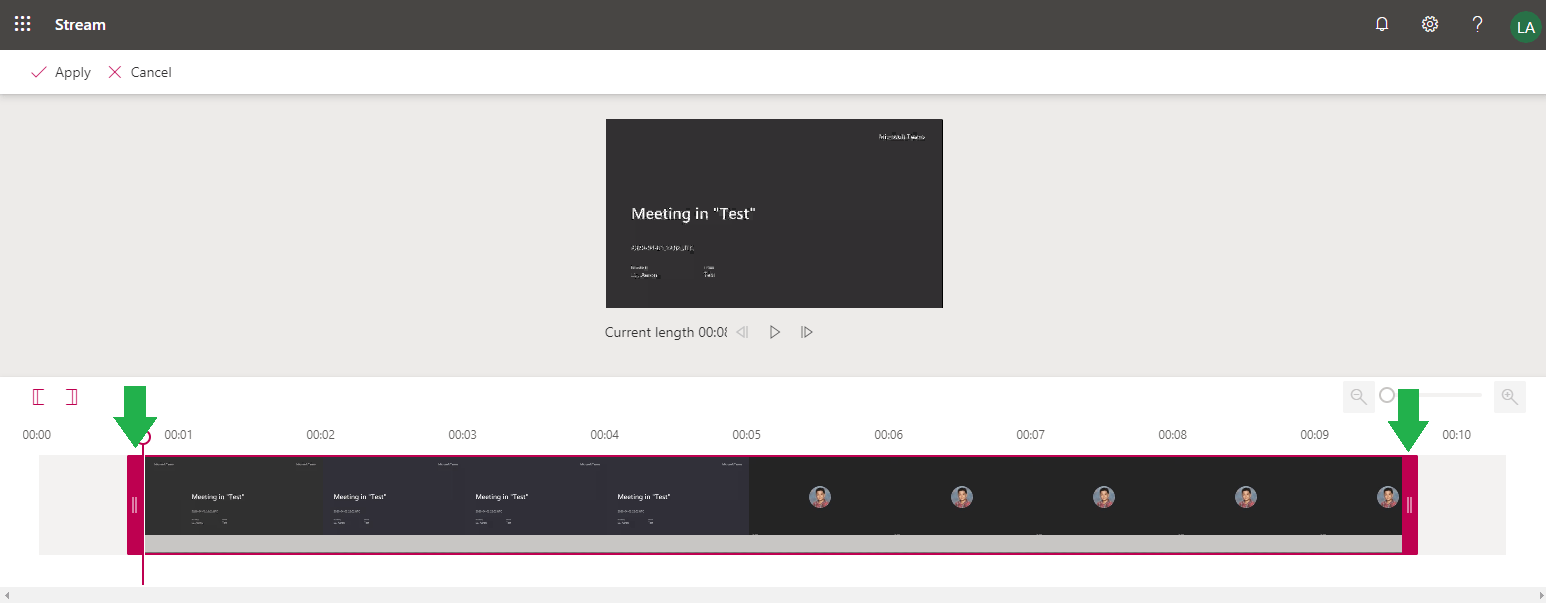While you are in a meeting you can start a recording from the More Actions pop up menu.
Starting a recording is as simple as pressing record and stopping the recording when you want it to stop. Stopping a recording does not stop your meeting. This is useful if you want to record parts of your meeting.
When you do stop a recording it will be saved to the channel you had your meeting in. If you click this it will play the recording in your Teams window.
You can also view your recording online via browser. There are different ways to access it. A direct link will be automatically emailed to you (left). Or you can log into your Office365 and navigate to Stream from the main page (right).
From the main page of Stream click on My content and choose Videos from the drop down menu. This will take you to a page where you can see all your posted Microsoft Stream videos. Here you can View, Share, Edit, Delete or Download your video.
Here is a brief explanation of each option:
This will allow you to share a direct link that you can copy and paste, email a link to specific people or gives you an embed code to run the video.
This will allow you to replace the video with another file. This is convenient if you recorded another copy of the meeting that you prefer and want to store in place of the old one.
Delete the video.
After making any changes to your video, you can add it back to your Team for others to view.
Congratulations! You have made a recording of your meeting!
You can now return to the Tutorial Directory to repeat a lesson or browse other guides.
Do you have any questions? Leave a message in our discussion forum. Note that these forums are viewable to the public, but require an Edublog account to post.
Please take a moment to provide some anonymous feedback below!